-
How-Tos
-
Diagramme
-
Beispiele
-
Symbole
-
Wissen
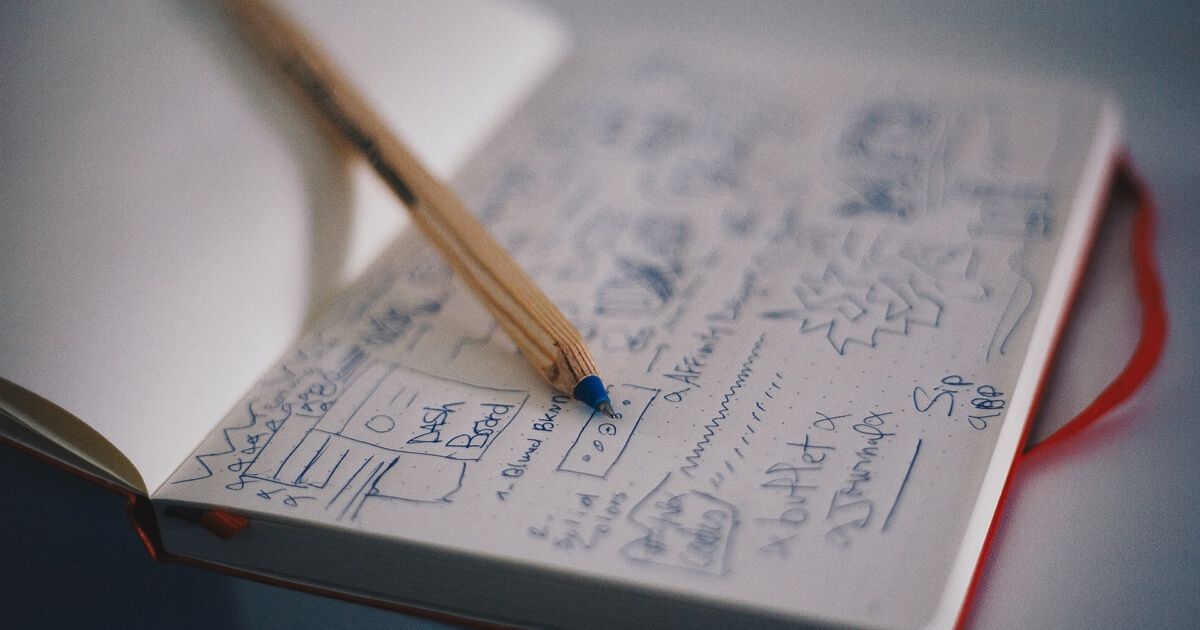
Erstellen einer Konzeptkarte in Word
Verwenden Sie Microsoft Word, um eine einfache und grundlegende Konzeptübersicht für jedes Thema zu erstellen. Befolgen Sie unsere Schritt-für-Schritt-Anleitung zum Erstellen einer Konzeptkarte in Word, die unten aufgeführt ist.
Schritt 1: Öffnen Sie das MS-Wort
Für dieses Tutorial verwenden wir Microsoft Word 2013. Starten Sie MS Word auf Ihrem Desktop und öffnen Sie eine leere Seite.
Schritt 2: Kartenstruktur erstellen
Dies ist vielleicht der wichtigste Schritt beim Erstellen einer Konzeptkarte in Word. Gehen Sie zur Registerkarte Einfügen und klicken Sie im Abschnitt „Abbildung“ auf „ Formen“, um das Dropdown-Menü zu öffnen. Hier finden Sie Linien, Rechtecke, andere Grundformen, Blockpfeile, Gleichungsformen, Sterne, Banner und Beschriftungen.
Wählen Sie die Form Ihrer Wahl und zeichnen Sie sie auf Ihre Seite. Ordnen Sie die Formen auf Ihrer Seite weiter an, um die Struktur Ihrer Konzeptkarte zu erstellen.
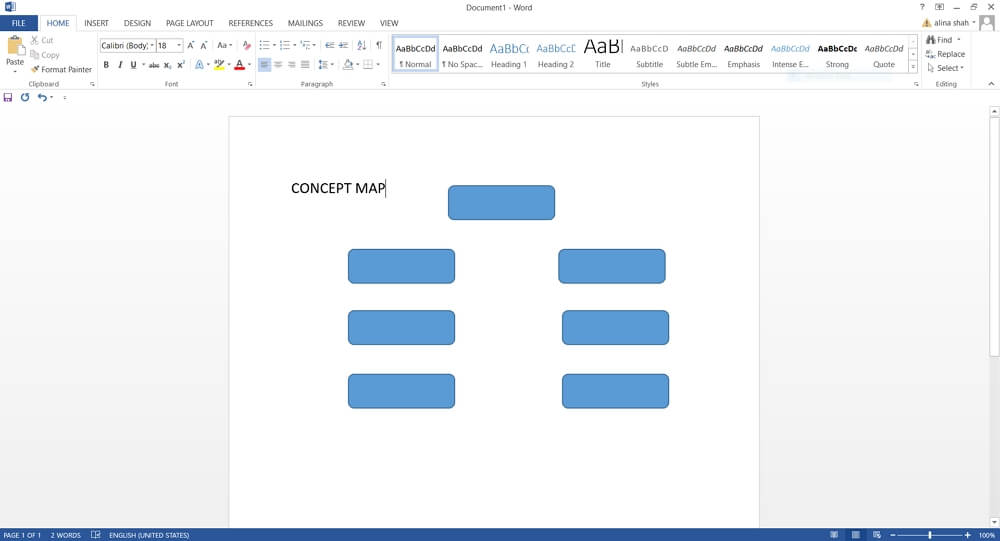
Schritt 3: Beziehungen und Text hinzufügen
Verwenden Sie Verbindungslinien aus demselben Dropdown-Menü, um Beziehungen zwischen verschiedenen Bereichen Ihrer Konzeptkarte anzuzeigen.
Fügen Sie nun den entsprechenden Text in jedes Feld ein, um Ihre Konzeptkarte fertigzustellen. Sie können auch andere zusätzliche Informationen zu den Formen oder neben den Pfeilen hinzufügen, um weitere Details hinzuzufügen. Klicken Sie abschließend auf jede Form, um die Zeichenwerkzeuge auf der Registerkarte Format zu starten. Mit diesen Werkzeugen haben Sie Form, Farbe, Umriss, Stil und andere visuelle Aspekte Ihrer Konzeptkarte geändert.
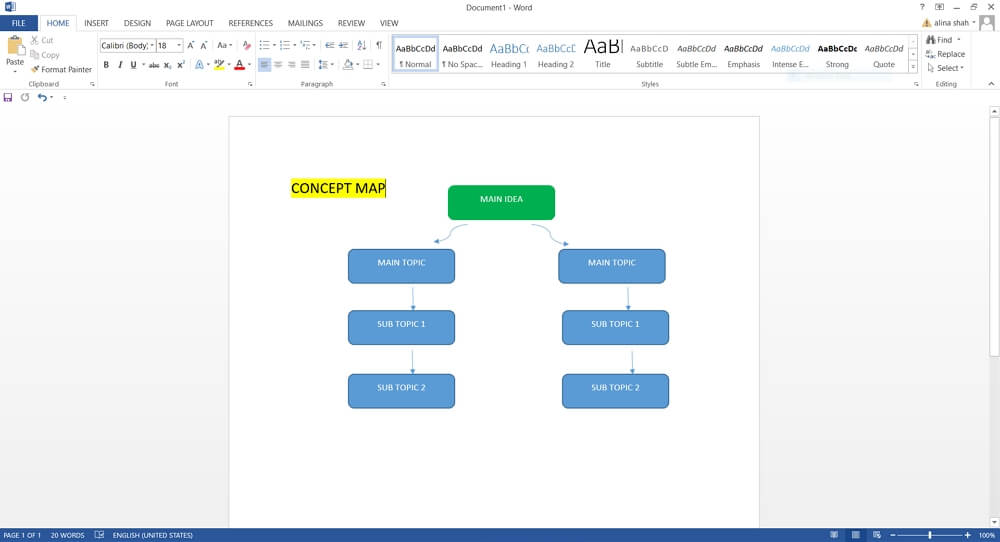
Schritt 4: Datei speichern
Wenn Ihre Konzeptzuordnung vollständig ist, können Sie zur Registerkarte Datei gehen und auf "Speichern" klicken, um ein Popup-Fenster zu öffnen, in dem Sie den Namen hinzufügen, den Speicherort der Datei auswählen und auf "Speichern" klicken. um Ihre Datei dauerhaft zu speichern.
So erstellen Sie eine Konzeptkarte in Edraw Max
Microsoft Word eignet sich hervorragend zum Verarbeiten von Wörtern und Dokumenten, eignet sich jedoch nicht zum Erstellen komplexer Konzeptzuordnungen. Ein sehr einfach zu bedienendes und vielseitiges Zeichenwerkzeug, das Sie als Online-Alternative verwenden können, ist Edraw Max Online. Befolgen Sie diese Anweisungen, um zu erfahren, wie Sie mit Edraw Max eine Konzeptkarte in Word erstellen:
Schritt 1: Öffnen Sie Edraw Max
Starten Sie Ihren Browser und öffnen Sie Edraw Max online, indem Sie die folgende URL eingeben: edrawmax.com/online.
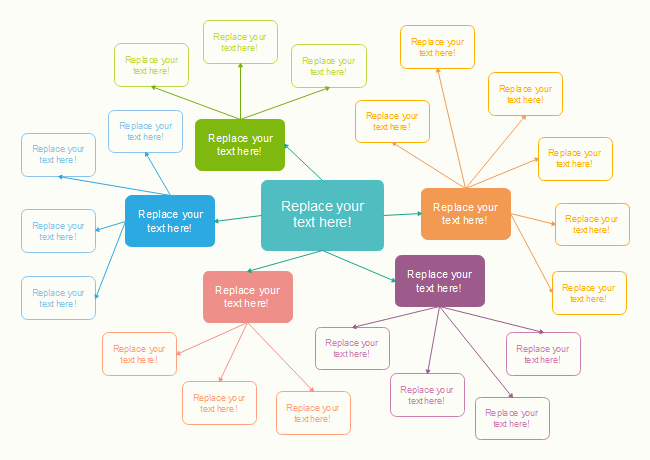
Schritt 2: Öffnen Sie die Registerkarte Zeichnung
Wählen Sie die leere Leinwand aus und warten Sie, bis die Registerkarte Online-Zeichnung geladen ist.
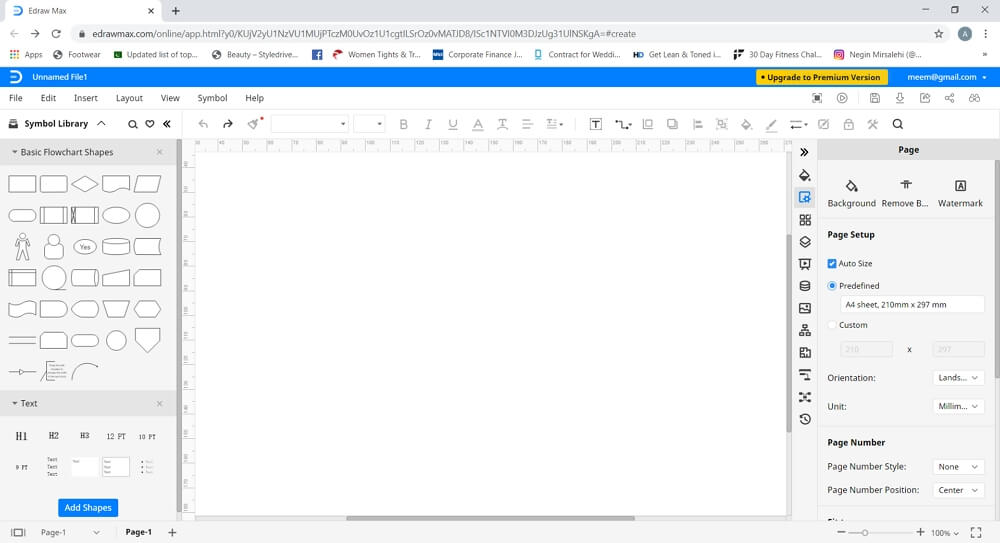
Schritt 3: Konzeptkarte erstellen
Um eine Konzeptkarte zu erstellen, sollten Sie zuerst das Thema kennen, zu dem Sie das Diagramm erstellen möchten. Wenn Sie Ihr Thema im Auge haben, identifizieren Sie die Schlüsselelemente und deren Beziehung zueinander. Nachdem Sie das Konzept klar verstanden haben, können Sie es leicht in eine visuelle Form bringen.
Auf der linken Seite des Bildschirms sehen Sie die Symbolbibliothek, in der Sie grundlegende Zeichnungsformen finden. Wählen Sie die Form Ihrer Wahl und ordnen Sie sie auf der Seite an. Wählen Sie einfach die Form aus, ziehen Sie sie auf das Blatt und platzieren Sie sie in der gewünschten Reihenfolge.
Schritte 4: Hinzufügen von Text und Verbinden von Linien
Nachdem Sie die Formen auf Ihrer Seite platziert haben, können Sie die Beziehungen zwischen verschiedenen Bereichen Ihrer Konzeptkarte anzeigen, indem Sie schwebende Linien hinzufügen. Gehen Sie im Menüband zur Option „Anschluss“ und klicken Sie auf den „geraden Anschluss“. Verbinden Sie nun alle Formen, um die Beziehungen zwischen verschiedenen Bereichen Ihrer Konzeptkarte auszudrücken. Geben Sie zum Schluss den Text ein.
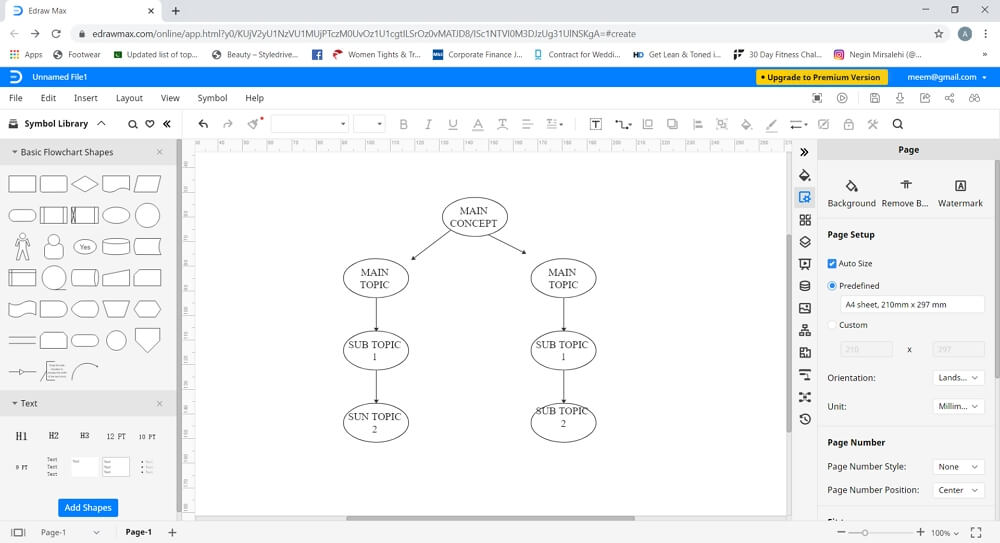
Schritt 5: Design
Nachdem Sie das Grundlayout Ihrer Konzeptkarte erstellt haben, können Sie es verbessern, indem Sie die Farbe ändern, Bilder hinzufügen und Symbole verwenden. Verwenden Sie zum Formatieren die Registerkarte auf der rechten Seite des Bildschirms, die verschiedene Optionen zum Ändern der Hintergrundfarbe, zum Anpassen von Themen und Stilen usw. bietet.
So speichern und exportieren Sie Ihre Konzeptkarte
Wenn Sie Ihre Konzeptkarte in Edraw Max erstellt haben, sie aber in einem Word-Dokument verwenden möchten, machen Sie sich keine Sorgen, da dieses Tool eine einzigartige Funktion zum Exportieren bietet, mit der Sie Ihre speichern können Dokument- und Kommentardateiformate wie Word, Excel, PowerPoint, PDF, JPG und HTML. Sie können die Datei auch im lokalen Speicher, in der Dropbox und auf dem Google-Laufwerk speichern. Sie finden all diese verschiedenen Speicheroptionen auf der Registerkarte Datei.
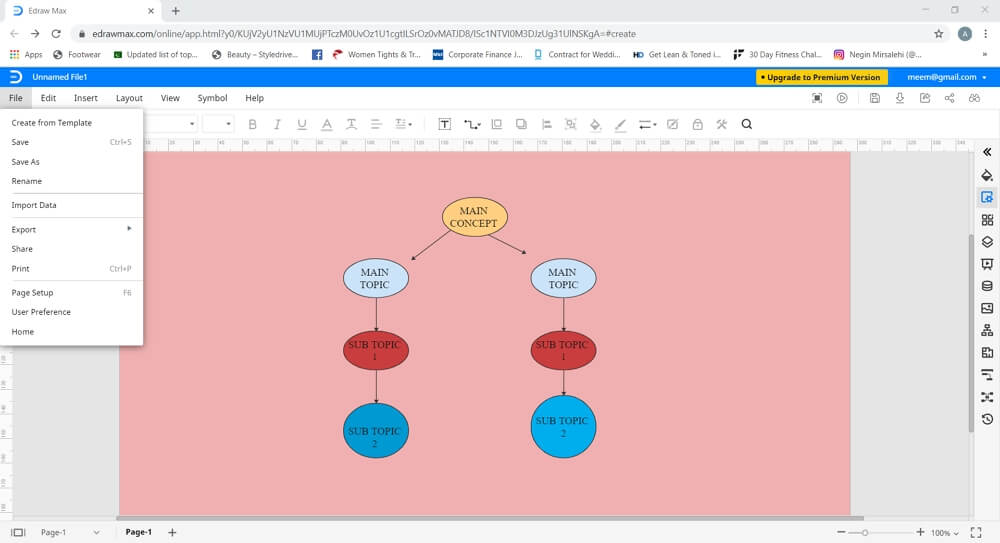
 Werbefrei | Keine Malware |
Werbefrei | Keine Malware |